You can now leverage the Sprucely.io platform to create beautiful interactive dashboards and use in your Powerpoint presentations. This guide contains a step-by-step instruction on how to define the input data you want to use and how to leverage Sprucely.io to generate a customizable dashboard that you embed directly into your Powerpoint presentation.
This guide will take you about 5-10 minutes.
Table of Contents
Creating a Dashboard from Excel Data
To showcase the flow from data to a generated dashboard, we will use a sample Excel file readily available from Sprucely.io's website. You can of course use any other supported files (Excel, JSON, text files et c) or define a web stream source with suitable data that you are interested in analyzing and presenting as well. The flow follows the recommended way of importing data into Sprucely and generating a dashboard template automatically. Once the dashboard is generated, you can of course customize charts, layout and styles accordingly to your needs.
The video below gives a quick introduction to Sprucely.io and showcase the steps needed to import your data to generate an automated dashboard template. More detailed instructions to complement the video are outlined as well.
This video gives an introduction to Sprucely.io and how you can import data to create a Sprucely.io dashboard (1:25 mins)
Instructions:
1) Login to Sprucely.io - Open a browser and surf to www.sprucely.io. If you have not yet done so, go ahead and login.
2) Create a new flow - Go to the Create New Flow page, accessible from the the top-right menu.
3) Select source - In our example, we will use a web stream source, as our sample Excel file is served directly from the Sprucely.io web server. In the Web Stream section, input the URL https://www.sprucely.io/supplychain.xlsx and click Connect. If you have a local file, you can drag and drop a file from your File Explorer or click to select a file from the filesystem in the Local File section instead.
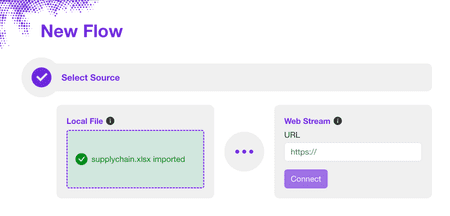
4) Configure source - In this step you can manually decide which data range to import from your data source. This is useful if you only want to import a subset of the data in the file, or if you have multiple sheets in your Excel document and would like to choose which sheet to import. If you are using our sample file, this time no configuration will be required as Sprucely.io automatically detects the ideal range of the data set to import. Click Next to continue.
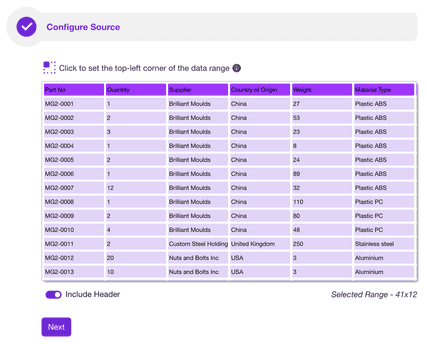
5) Configure dimensions - In this step you can give cues to Sprucely.io's insights engine and dashboard generator by setting priorities. If you are using our sample file, there is no need to modify any of these settings. Click Next to continue.
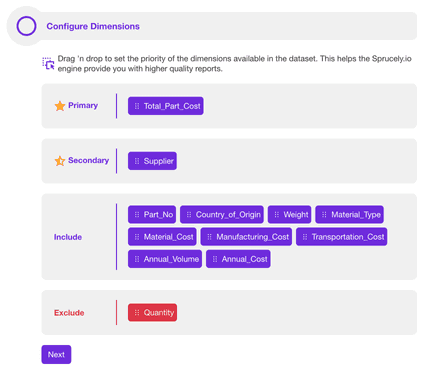
6) Generate dashboard - Set a title of your dashboard and click Save to generate the dashboard template. Once completed, you will be automatically be routed to the dashboard editor page, where you can modify the dashboard if you desire.
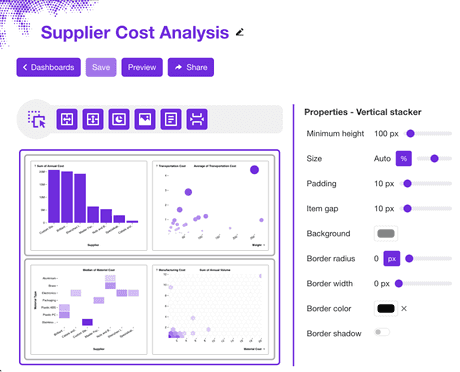
Embedding an Interactive Dashboard in Powerpoint
It's really easy to push dashboards from the Sprucely.io platform directly into Powerpoint. In fact, no downloads or application setup is required at all! The Sprucely.io add-in for Powerpoint is already available in Office 365 or any other recent desktop version of the Microsoft Office suite. The following video highlights the key flow and what you need to do in order to set it up. Alternatively, you may follow the detailed instructions that follow.
This video showcase how you can embed a Sprucely.io dashboard with the Powerpoint add-in (1:10 mins)
Instructions:
1) Login to Sprucely.io - Open a browser and surf to www.sprucely.io. If you have not yet done so, go ahead and login.
2) Find the dashboard you would like to embed - Go to the Create Dashboards page, accessible from the the top-right menu. Find the dashboard you would like to embed into Powerpoint from the list.
3) Ensure the dashboard is shared - Ensure that your dashboard is published. If so, the Shared column will indicate Yes for this row. If not, select this dashboard entry and click the Share button at the top of the table and follow the instructions.
4) Copy the dashboard link - In the Dashboards page, click the icon in the row of your selected dashboard - the link to this dashboard is now copied to the clipboard.
5) Add a Sprucely.io Powerpoint add-in object to your slide - In Powerpoint, find the Add-ins toolbar entry and click on it. A dropdown dialog appears, including a My add-ins section - the Sprucely.io add-in will be listed there for quick access once you have used it the first time. If you have not used the Sprucely.io add-in before, just type "sprucely" in the Find an add-in... search field and click on it when you find it. A new Sprucely.io object is automatically inserted into your current slide.
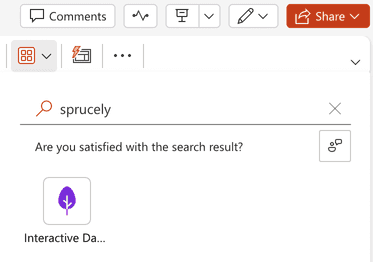
6) Insert the dashboard link into the Powerpoint add-in - Now paste the dashboard link (i e using Ctrl+V) into the Dashboard URL field. Press Save to complete the action.
7) You are ready to go!
Conclusion
We have shown how you can leverage beautiful interactive dashboards directly inside your Powerpoint presentations in two key steps. The first step leverages the Sprucely.io platform to generate a customizable dashboard directly from your data source, for example an Excel file. In the second step you load the Sprucely.io Powerpoint add-in directly from within Powerpoint to embed the interactive dashboard in your presentation.
This guide serves as as dashboard template for Powerpoint, and you now have the ability to present multi-dimensional charts and interact with your data in presentation mode! This simplifies presenting complex sets of data, for example when it contains a large set of parameters or multiple relationships and drilling down on specific segments and groups in your data using cross-filtering and group filtering is really useful.
You can get going yourself by signing up free with Sprucely.io, or why not check out the getting started with interactive dashboards guide first.
This article was first published 16th July 2024.
